


Go to your browser’s download folder and find the installer.You’ll have a new installer application downloaded in your downloads folder.
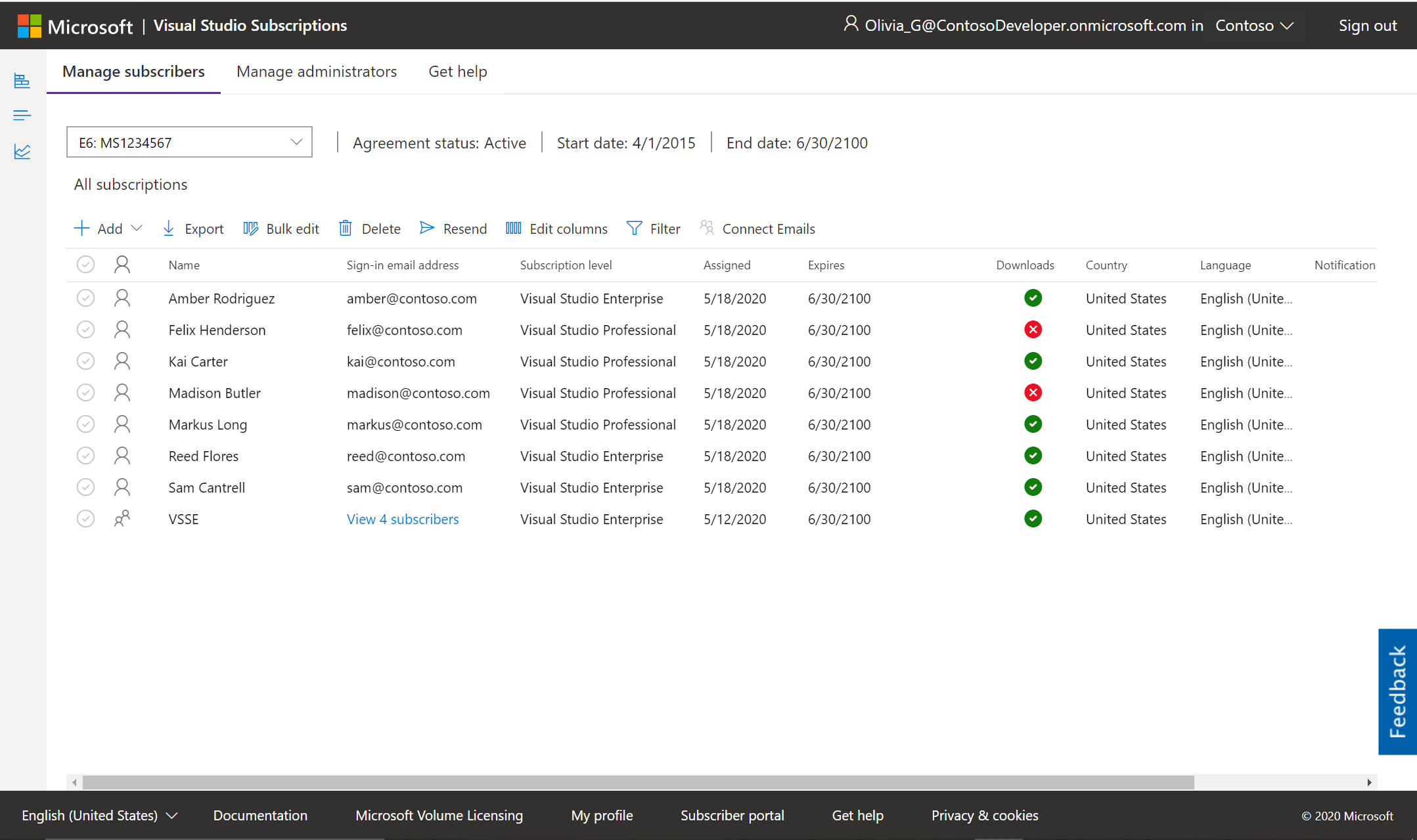
And when it asks to save the download file click “Save File”. Then click the download button at the bottom of the right-side panel.
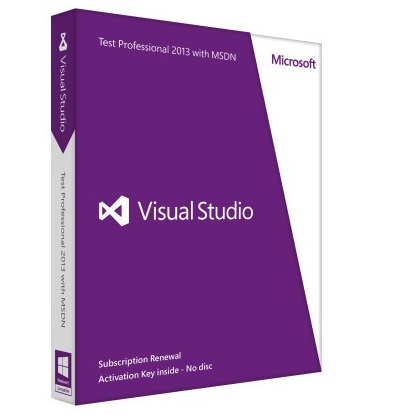
On the right-side panel look for the “View Key” button.Browse for the product you want, Like: Visual Studio and click on that option. After creating your Microsoft account and successfully logging in look for the Software section on the Dashboard and click on that.(Note: Please use the email you provided for your previous Imagine subscription access when creating a new Microsoft Account. You may be asked to setup a Microsoft account if you don’t already have one. Read the new instructions and click the “Sign-in” button.Log in to the Azure Dev Tools for Teaching.University of Rochester students and faculty can download some Microsoft tools and applications through the website at no cost, including Visual Studio Professional, Windows servers, and SQL servers. Azure Dev Tools for Teaching is a Microsoft program that supports technical education by providing access to Microsoft software for learning, teaching and research purposes.


 0 kommentar(er)
0 kommentar(er)
